PC Festplatte Mac-tauglich bootfähig formatieren Mac und Windows-PCs haben unterschiedliche Formate dafür, wie Daten auf…

Anleitung: Startfähigen USB-Stick für Installation von OS X 10.11 El Capitan erstellen
Wie ich einen startfähigen USB-Stick zur Installation von OS X 10.11 El Capitan erstelle
Das neue OS X 10.11 El Capitan ist seit dem 30. September 2015 über den Mac App Store verfügbar. Über das Installationsprogramm lässt sich OS X ab Version 10.6.8 auf die aktuellste Version bringen. Danach wird das Installationsprogramm allerdings automatisch gelöscht und lässt sich nicht z.B. auch für andere Rechner weiter verwenden. Wir zeigen Ihnen, wie Sie einen bootfähigen USB-Stick erstellen, mit dem Sie jederzeit OS X auch ohne Internetverbindung oder Recovery-Partition auf Ihrem Mac installieren können.
Mac OS X 10.6 Snow Leopard war das letzte OS X, das Apple noch auf DVD ausgeliefert hat. Seit OS X 10.7 Lion, für das man noch eine Weile vorbespielte USB Sticks kaufen konnte, wird das Mac Betriebssystem vor allem per Download ausgeliefert. 10.8 Mountain Lion und 10.9 Mavericks kamen komplett nur noch über den Mac App Store zu den Kunden.
Wozu benötige ich einen bootfähigen USB-Stick?
Warum also vom Apple-Weg abweichen und trotzdem auf ein externes Installationsmedium setzen? Dafür gibt es viele gute Gründe.
- Mit dem Installer auf der Festplatte kann man das System nur aktualisieren, nicht aber frisch installieren. Das geht erst nach einem Update über die (dann ebenfalls aktualierte) Recovery-Partition (siehe auch: Wie starte ich den Mac von der Recovery-Partition)
- Man kann nur einen Mac mit dem Installer aktualisieren, d.h. für jeden Mac im Haushalt oder der Abteilung muss der ca. 7 GB große Download jeweils erneut durchgeführt werden.
- Müssen einmal bei Poblemen Systemkomponenten oder das System neu installiert werden, geht das nur über die Recovery-Partition. Die benötigt dann aber jedesmal eine funktionierende Internetverbindung. Nach Murphys Gesetz funktioniert die aber immer dann gerade nicht richtig, wenn’s drauf ankommt.
Ein OS X Installer-USB Stick gibt also ein Stück weit Sicherheit und Komfort – insbesondere wer seinen Mac beruflich einsetzt, sollte sich also entsprechend damit ausrüsten.

Die OS X Installation von einem USB-Stick hat viele Vorteile
Schritt-für-Schritt Anleitung: Wie ich einen startfähigen USB-Stick zur Installation von OS X erstelle
Wichtige Hinweise:
- Die Vorgehensweise funktioniert für OS X 10.11 El Capitan und OS X 10.10 Yosemite gleichermaßen.
- Vor der Aktualisierung Ihres Mac sollten Sie unbedingt ein Backup Ihrer Daten erstellen!
- Bitte prüfen Sie, ob Ihr Mac bereits von einem USB-Laufwerk booten kann. Einige ältere Macs, die zwar prinzipiell kompatibel mit OS X 10.11 El Capitan sind, booten entweder nicht von USB oder sind ggf. wählerisch bei der Art des USB-Sticks.
- apfeloffice haftet nicht für Datenverlust oder sonstige Schäden, das Befolgen dieser Anleitung erfolgt jederzeit auf eigene Gefahr!
1. USB Stick vorbereiten
Sie benötigen einen leeren USB Stick mit mindestens 8 GB Speicherkapazität.
WICHTIG: Der USB Stick muss korrekt partitioniert und formatiert sein! Wie das geht erfahren Sie in unserem Tutorial dazu hier. Sonst startet der Mac ggf. nicht von dem USB-Stick.
Der USB-Stick wird bei der folgenden Prozedur komplett gelöscht! Nur leeren USB-Stick verwenden! Wir empfehlen außerdem, einen Namen ohne Leerzeichen zu verwenden.
2. OS X Installer aus dem Mac App Store laden

OS X El Capitan im Mac App Store herunterladen
Sollte beim Herunterladen von OS X 10.11 aus dem Mac App Store ein Problem auftreten, können Sie den Download auf der Seite gekaufte Downloads erneut starten

Bei Problemen kann der Download erneut gestartet werden
3. Den automatisch startenden Installer beenden

Nach dem Download aus dem Mac App Store startet der OS X Installer automatisch
4. Das Programm TextEdit aufrufen (wer sicher mit dem Terminal ist, kann die Schritte 4 bis 7 überspringen)
5. Folgenden Text in TextEdit einfügen:
sudo /Applications/Install\ OS\ X\ El\ Capitan.app/Contents/Resources/createinstallmedia --volume /Volumes/OS_X_Booter/ --applicationpath /Applications/Install\ OS\ X\ El\ Capitan.app/ --nointeraction
6. Anstelle unseres Platzhalters „OS_X_Booter“ muss der Name des verwendeten USB-Sticks eingesetzt werden. Achtung bei Leerzeichen im Namen!

Im Programm TextEdit kann man den Code leichter bearbeiten und muss dann nur noch im Terminal einfügen
7. Den gesamten Befehl in die Zwischenablage kopieren
8. Programm Terminal öffnen
9. Befehl einfügen und Return drücken
Danach mit Passwort die Eingabe bestätigen.

Die Eingabe im Terminal startet ein Apple-Programm zur Erstellung des bootfähigen USB-Stick
Wenn alles richtig eingegeben wurde, läuft jetzt im Hintergrund das Programm createinstallmedia ab, das Apple speziell für diesen Zweck mit OS X ausliefert. Der bootfähige USB Stick mit OS X wird jetzt erstellt. Bitte warten Sie ab, bis im Terminal-Fenster die Meldungen Copy Complete. Done. erscheinen.
10. Der USB Stick ist jetzt fertig.

Im Finder ist nun der USB Stick als Volume gemountet und zeigt das Installationsprogramm für OS X an
Wie starte ich von dem USB-Stick oder einem anderen externen Laufwerk an meinem Mac?
Direkt nach einem Neustart drücken Sie die Tastenkombination für das Boot-Auswahlmenü am Mac: ALT-Taste gedrückt halten. Sie können dann die verfügbaren Startvolumes sehen und mit den Pfeiltasten auswählen. Drücken der Return-Taste startet den Mac von der ausgewählten Festplatte bzw. unserem gerade erstellten USB-Stick.

Wählen Sie mit der Pfeiltaste rechts das gelbe Icon für den USB-Stick aus und drücken Sie die Enter-Taste
Nach einer gewissen Dauer des Bootvorgangs erscheint das Begrüßungsfenster des Installationsprogramms.

Nach dem Starten vom USB-Stick: Das Installationsprogramm begrüßt Sie. Fertig!
Herzlichen Glückwunsch!
Sie haben erfolgreich einen startfähigen USB Stick für die Installation von OS X 10.11 El Capitan erstellt und damit gebootet! Wir wünschen viel Spaß beim Einsatz Ihres neuen Betriebssystems.
Bitte beachten Sie vor der Installation auch ob Ihr Mac bereit ist für OS X El Capitan.
Schlagworte: Anleitung, Apple Arbeitsplätze, El Capitan, Mac, OS X, Software, Tutorial, Update, USB-Stick, Yosemite
Trackback von deiner Website.







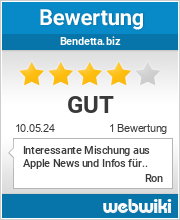
Robert
| #
Wo fehlt Dir die Info? In der Regel geht es um das Admin Passwort. Die meisten Schritte hier kann man nur als Admin durchführen.
Antworten
Peter
| #
Vielleicht bin ich ja doof, aber welches password?
Antworten
Robert
| #
Wo fehlt Dir die Info? In der Regel geht es um das Admin Passwort. Die meisten Schritte hier kann man nur als Admin durchführen.
Antworten
Peter
| #
Danke für diue Antwort. Denn Befehl habe ich ins Terminal eingegeben. Es wird aber hier nach einem password verlangt. Nun habe ich aber als Admin kein password vergeben. Mich nervt das nämlich…. ja ja sollte man zwar nicht… trotzdem komm ich jetzt nicht weiter.
Antworten
Peter
| #
So! Problem gelöst! Man braucht ein Admin-password. Wenn man keines hat, in den Systemeinstellungen einfach eines anlegen. Dann sollte man den Stick auch partionieren, denn nur gelöscht erkennt der Terminalbefehl keinen Stick. Dann läufts!
Antworten
Robert
| #
Die einfachsten Lösungen sind immer die schönsten :-)
Das mit dem Partitionieren bzw. richtig löschen steht ja übrigens unter Schritt 1 ;-)
Viel Spaß noch