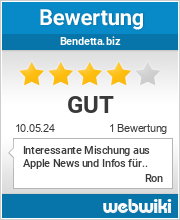Wie ich einen startfähigen USB-Stick zur Installation von OS X 10.11 El Capitan erstelle Das…

Anleitung: macOS Sierra Installation USB-Stick bootfähig erstellen
Wie ich einen startfähigen USB-Stick zur Installation von macOS 10.12 Sierra erstelle
Das neue macOS 10.12 Sierra ist seit September 2016 über den Mac App Store verfügbar. Über das Installationsprogramm lässt sich macOS bzw. Mac OS X auf die aktuellste Version bringen. Danach wird das Installationsprogramm allerdings automatisch gelöscht und lässt sich nicht z.B. auch für andere Rechner weiter verwenden. Wir zeigen Ihnen, wie Sie einen bootfähigen USB-Stick erstellen, mit dem Sie jederzeit macOS auch ohne Internetverbindung oder Recovery-Partition auf Ihrem Mac installieren können.
Mac OS X 10.6 Snow Leopard war das letzte macOS bzw. Mac OS X, das Apple noch auf DVD ausgeliefert hat. Seit OS X 10.7 Lion, für das man noch eine Weile vorbespielte USB Sticks kaufen konnte, wird das Mac Betriebssystem vor allem per Download ausgeliefert. 10.8 Mountain Lion und 10.9 Mavericks kamen komplett nur noch über den Mac App Store zu den Kunden.
Wozu benötige ich einen bootfähigen USB-Stick?
Warum also vom Apple-Weg abweichen und trotzdem auf ein externes Installationsmedium setzen? Dafür gibt es viele gute Gründe:
- Mit dem Installer auf der Festplatte kann man das System nur aktualisieren, nicht aber frisch installieren. Das geht erst nach einem Update über die (dann ebenfalls aktualierte) Recovery-Partition (siehe auch: Wie starte ich den Mac von der Recovery-Partition)
- Man kann nur einen Mac mit dem Installer aktualisieren, d.h. für jeden Mac im Haushalt oder der Abteilung muss der ca. 7 GB große Download jeweils erneut durchgeführt werden.
- Müssen einmal bei Poblemen Systemkomponenten oder das System neu installiert werden, geht das nur über die Recovery-Partition. Die benötigt dann aber jedesmal eine funktionierende Internetverbindung. Nach Murphys Gesetz funktioniert die aber immer dann gerade nicht richtig, wenn’s drauf ankommt.
Ein macOS Installationsmedium wie z.B. ein USB Stick gibt also ein Stück weit Sicherheit und Komfort – insbesondere wer seinen Mac beruflich einsetzt, sollte sich also entsprechend damit ausrüsten.

Die OS X Installation von einem USB-Stick hat viele Vorteile
Schritt-für-Schritt Anleitung: macOS Sierra Installation USB-Stick bootfähig erstellen – So geht’s mit Hilfe von DiskMaker X
Dieses Tutorial beschreibt die Erstellung eines bootfähigen Installationsmediums mithilfe von der kostenfreien Anwendung DiskMaker X (vormals Lion DiskMaker). Das manuelle Erstellen eines bootfähigen USB-Sticks ohne Hilfsprogramme haben wir in einem anderen Artikel hier beschrieben.
Wichtige Hinweise:
- Sie benötigen ein Administrator-Passwort!
- Die Vorgehensweise funktioniert für macOS 10.12 Sierra aber auch für die Vorversionen OS X 10.10 Yosemite und OS X 10.11 El Capitan gleichermaßen.
- Für die Mac OS X-Versionen 10.8 Mountain Lion und 10.9 Mavericks ist der Ablauf analog, Sie benötigen aber eine andere (ältere) Version von DiskMaker X. Diese finden Sie hier.
- WICHTIG! Vor der Aktualisierung Ihres Mac sollten Sie unbedingt ein Backup Ihrer Daten erstellen!
- Bitte prüfen Sie, ob Ihr Mac bereits von einem USB-Laufwerk booten kann. Einige ältere Macs, die zwar prinzipiell kompatibel mit macOS 10.12 Sierra sind, booten entweder nicht von USB oder sind ggf. wählerisch bei der Art des USB-Sticks.
- Bendetta haftet nicht für Datenverlust oder sonstige Schäden, das Befolgen dieser Anleitung erfolgt jederzeit auf eigene Gefahr!
- Alternativ kann die Installation natürlich auch auf einem anderen Medium wie z.B. einer SD-Karte oder einer externen Festplatte erfolgen. Hauptsache ist, es sind mindestens 8 GB Speicherplatz vorhanden, das Medium darf vollständig gelöscht werden und Ihr Mac lässt sich davon starten.
macOS Sierra Installation USB-Stick erstellen – jetzt geht’s los!
1. USB Stick (oder SD-Karte) vorbereiten
Sie benötigen einen leeren USB Stick mit mindestens 8 GB Speicherkapazität.
WICHTIG: Der USB Stick (oder die SD-Karte) muss korrekt partitioniert und formatiert sein! Wie das geht erfahren Sie in unserem Tutorial dazu hier. Sonst startet der Mac ggf. nicht von dem USB-Stick.

Der USB-Stick wird bei der folgenden Prozedur komplett gelöscht! Nur leeren USB-Stick verwenden! Wir empfehlen außerdem, einen Namen ohne Leerzeichen zu verwenden.
2. macOS Installer aus dem Mac App Store laden
Sollte beim Herunterladen des Installationsprogramms für macOS 10.12 Sierra aus dem Mac App Store ein Problem auftreten, können Sie den Download auf der Seite gekaufte Downloads erneut starten.

3. Den automatisch startenden macOS Installer beenden

Nach dem Download aus dem Mac App Store startet der OS X Installer automatisch
4. Das Programm DiskMaker X herunterladen und öffnen
- Sie können die Mac App hier herunterladen: http://diskmakerx.com/
- Unsere Anleitung zeigt Version 6 für macOS Sierra 10.12
- Das Disk-Image im Download-Ordner doppelklicken und das Programm in den Programme-Ordner verschieben
- DiskMaker X aus dem Programme-Ordner mit einem Doppelklick öffnen

Das Programm begrüßt Sie freundlich. Grüßen Sie gerne zurück ;-)

5. Die gewünschte macOS Version auswählen
macOS Sierra 10.12 ist vorausgewählt. Bitte einfach bestätigen.
6. Das macOS Installationsprogramm auswählen
DiskMaker X erkennt das Installationsprogramm im Programme-Ordner automatisch. Falls nicht, bitte manuell den richtigen Speicherort auswählen.

7. Ziel-Speichermedium auswählen (Ihr USB Stick)

Wählen Sie Ihr Speichermedium aus, das bootfähig gemacht und mit dem Installationsprogramm bespielt werden soll.
Nochmal: Unbedingt auf korrekte Partitionierung/Formatierung achten – das Windows-übliche FAT32-Format ist ungeeignet! Anleitung hier.
Wenn Sie einen USB-Stick verwenden, bitte einfach bestätigen. Wenn Sie ein anderes Medium bespielen möchten sieht das so aus: (Beispiel SD-Karte)

8. macOS Sierra Installation – USB-Stick bootfähig erstellen lassen
Dazu einfach die Hinweise bestätigen, nach Aufforderung das Admin-Passwort eingeben und DiskMaker X seine Arbeit machen lassen…



9. Fertig! Sie können jetzt beliebig viele Macs mit Ihrem USB-Stick auf macOS Sierra aktualisieren.
DiskMaker X meldet, sobald die Erstellung des macOS Sierra Installation USB-Stick fertig ist und bietet Ihnen anschließend direkt an, damit zu starten und die Installation ablaufen zu lassen.

Kurz mal innehalten: Die Entwickler des Programmes haben ein echt cooles Teil abgeliefert und geben es kostenlos ab. Denkt mal darüber nach, wieviel Zeit Ihr dadurch spart und gebt den Entwicklern eventuell eine kleine Spende. Der Button ist im finalen Fenster…
Wir haben erfolgreich unseren macOS Sierra Installation USB-Stick erstellt. Das fertige Installationsmedium im Finder sieht so aus:

Wie starte ich von dem USB-Stick oder einem anderen externen Laufwerk an meinem Mac?
Bilder zeigen El Capitan Version, läuft aber gleich ab für Sierra
Direkt nach einem Neustart vom macOS Sierra Installation USB-Stick drücken Sie die Tastenkombination für das Boot-Auswahlmenü am Mac: ALT-Taste gedrückt halten. Sie können dann die verfügbaren Startvolumes sehen und mit den Pfeiltasten auswählen. Drücken der Return-Taste startet den Mac von der ausgewählten Festplatte bzw. unserem gerade erstellten USB-Stick.

Wählen Sie mit der Pfeiltaste rechts das gelbe Icon für den USB-Stick aus und drücken Sie die Enter-Taste
Nach einer gewissen Dauer des Bootvorgangs erscheint das Begrüßungsfenster des Installationsprogramms.

Nach dem Starten vom USB-Stick: Das Installationsprogramm begrüßt Sie. Fertig!
Herzlichen Glückwunsch!
Wir haben erfolgreich einen startfähigen USB Stick für die Installation von macOS 10.12 Sierra erstellt und damit gebootet! Wir wünschen viel Spaß beim Einsatz Ihres neuen Betriebssystems.
Bitte beachten Sie vor der Installation auch ob Ihr Mac bereit ist für OS X El Capitan oder neuer.
Schlagworte: 10.12, Anleitung, Installation, macOS, Sierra, Tutorial, USB-Stick
Trackback von deiner Website.