Apple hat ohne großen Rummel seine MacBook Pro-Modelle mit Retina-Display aufgefrischt. Neben den zu erwartenden Prozessor-Upgrades…

SSD nachrüsten in 5 einfachen Schritten für MacBook Pro 13“, 15“ oder 17“ – Anleitung
Tutorial: SSD nachrüsten für MacBook Pro 13“, 15“ oder 17“ in 5 einfachen Schritten
In 5 einfachen Schritten das Macbook Pro schneller machen und mit einer SSD nachrüsten: Wer seinem alten MacBook Pro zu neuer Leistungskraft verhelfen möchte, kann das am schnellsten, einfachsten und effektivsten mit einem Austausch der internen Festplatte gegen eine SSD-Flashspeicher-Platte tun.

Ausgebaute HDD und Macbook Pro
Alle MacBook Pro Modelle ohne Retina Display mit 13 Zoll-, 15 Zoll- oder 17 Zoll-Bildschirm haben Standard 2,5 Zoll Festplatten eingebaut. Das gleiche gilt für die weißen MacBook Modelle mit 13 Zoll. Die Aufrüstung geht bei den Unibody Modellen der Pro-Serie vergleichsweise einfach vonstatten.
bendetta.biz zeigt in der folgenden Schritt für Schritt Anleitung, wie Sie mit wenigen Handgriffen ein SSD-Upgrade an ihrem Apple MacBook Pro vornehmen. Selbstverständlich können Sie auf gleichem Wege auch zu Zwecke einer Reparatur nur eine defekte HDD ausbauen bzw. austauschen.
Eine erweiterte Anleitung für das Erstellen eines FusionDrive im Macbook Pro folgt noch.
Vorbereitung:
Was man benötigt
- Apple MacBook Pro mit Intel CPU in 13″, 15″ oder 17 Zoll mit Unibody Gehäuse
- 2,5 Zoll SSD Platte mit SATA II/III-Schnittstelle
-
- (Manche Modelle des Jahrgangs 2011 haben zwar nominal SATA-III Schnittstellen onboard, die verbauten Controller sind aber mit Kompatibilitätsproblemen geplagt. Daher empfehlen wir bei diesen Modellen, wenn möglich, SATA-II-SSDs zu verwenden. Auch wenn die SSD-Hersteller neuerer SSD-Modelle Rückwärtskompatibilität zum SATA-II Standard versprechen, kommen die Apple Mainboards dieser Serie oft nicht damit klar. Mehr dazu kann hier im OWC-Blog nachgelesen werden.)
- Wir haben sehr gute Erfahrungen mit Samsung-SSDs gemacht, aber auch andere Marken wie Kingston u.a. haben gute Modelle. Sie können hier nach geeigneten Modellen suchen.
- Einen feinen Torx-Schraubendreher
- Einen feinen Kreuz-Schraubendreher
- Einen Plastik-Spatel
- Eine schonende Unterlage (Kratzer vermeiden, sind wertmindernd ;-)
- Idealer Weise ein Anti-Statik-Armband
- Es lohnt sich durchaus nach guten Werkzeug-Sets
zu schauen!
Tipp 1: Ein Kästchen mit mehreren Fächern für die gelösten Schrauben hilft, den Überblick zu bewahren und die richtigen Schrauben beim Zusammenbauen wieder an die richtige Stelle wandern zu lassen
Tipp 2: Wer sich das Wiederherstellen seiner Daten aus einem TimeMachine-Backup sparen möchte, sollte sich ein externes USB- oder FireWire-Gehäuse besorgen und vor dem Umbau die interne Festplatte auf die SSD klonen. (Anleitung folgt)

Die interne HDD auf die neue SSD vor dem Einbau in das Macbook Pro zu klonen macht Sinn!
Das Befolgen der folgenden Anleitung geschieht jederzeit auf eigene Gefahr. apfeloffice haftet nicht für ggf. entstehende Schäden wie Datenverlust, Hardware-Schäden o.ä.!
Schritt 1: Macbook Pro öffnen: untere Abdeckung / Bodendeckel entfernen
Bevor Sie anfangen: Sicherstellen, dass
- der Rechner heruntergefahren und ausgeschaltet ist
- Das Netzteil nicht (!) angeschlossen ist – Strom ist gerade ausdrücklich unerwünscht!

10 Schrauben am Boden des Macbook Pro muss man lösen, bevor man den Deckel abheben kann
Mit dem feinen Kreuzschraubendreher müssen die Befestigungsschrauben am Boden des Macbook Pro gelöst werden. HINWEIS: Den Schraubendreher etwas angewinkelt halten, damit die Schrauben nicht ausdrehen. Nicht alle Schrauben haben die gleiche Länge.

Macbook Pro: Lange Schrauben am hinteren Teil beim Display Scharnier

Macbook Pro: Kurze Schrauben am vorderen Teil
Am hinteren Teil, wo das Display-Scharnier befestigt ist, sitzen längere Schrauben. Entsprechend sollte man sich beim Ausbau organisieren, um später beim Zusammenbauen wieder die richtigen Positionen zu finden. Hier kann ein Schraubenkästchen mit mehreren Fächern Wunder tun ;-)

Schraubendreher etwas angewinkelt halten beim Öffnen des Macbook Pro
Das Abheben des Deckels bzw. Bodens macht man vorsichtig vom hinteren Ende aus. Nicht ruckartig hochziehen und bitte unbedingt sicherstellen, dass alle Schrauben herausgenommen sind. Sonst kann es zum Verbiegen des Bauteils kommen!

Bodendeckel des Macbook Pro vorsichtig am hinteren Ende anheben
Jetzt hat man die Innereien seines Macbook Pro vor sich: Rechts unten der Akku, links unten die Festplatte / HDD, links oben das optische Superdrive und rechts oben das Mainboard mit den Speicherbausteinen (RAM) in der Mitte.

Ein Macbook Pro von innen
Wer vorschriftsmäßig vorgehen will, baut nun zuerst den Akku aus und trennt die Verbindung zum Mainboard. Wir haben den Plattentausch schon oft ohne diesen Schritt gemacht und sparen uns daher die Dokumentation. Wer so mutig vorgeht, sollte aber sicher sein, dass er zu keinem Zeitpunkt mit metallischen Gegenständen (z.B. dem Schraubenzieher…) an das Mainboard kommt, denn dann besteht Kurzschlussgefahr.
Schritt 2: interne HD-Festplatte ausbauen

Festplatte ausbauen im Macbook Pro: Hier ansetzen
Für den Ausbau der Festplatte sind zuerst zwei Schrauben hinter der Festplatte zu lösen, die einen schwarzen Kunststoff-Bügel halten.

Ein Bügel hält die interne Festplatte in den Gummilagern im Macbook Pro
Danach kann der Bügel abgehoben und zur Seite gelegt werden.

Bügel zur Halterung der Festplatte im Macbook Pro entfernen

HDD vorsichtig anheben, damit die Flachkabel im Macbook Pro nicht beschädigt werden
Die HDD kann jetzt an der transparenten Lasche oder an der langen Seite der HDD vorsichtig angehoben werden. Die vordere lange Seite ist noch fixiert, weil die Halterungsschrauben in Gummilager liegen.

HDD schräg aus der Halterung heben
Unter der HDD verlaufen die Daten-Flachkabel, die auf keinen Fall geknickt oder sonstwie beschädigt werden dürfen.

Daten- und Stromkabel-Verbindungd er Festplatte im Macbook Pro vorsichtig abziehen
Jetzt muss man langsam und vorsichtig agieren. Nachdem man auch die vordere, lange HDD-Seite aus den Gummilagern gehoben hat, muss man das Daten- und Stromkabel aus der Festplatte abziehen (links). Dazu kann man den Plastikspatel verwenden oder die Fingernägel. Nochmals: Auf keinen Fall die Flachkabel knicken oder einreißen!

Die Festplatte ist aus dem Macbook Pro ausgebaut
Die ausgebaute HDD kann man nun neben das Gehäuse legen.
Schritt 3: Befestigungen tauschen

Befestigungen der Festplatte an der SSD anbringen
Um der SSD den gleichen sicheren Halt im Gehäuse des Macbook Pro zu gewähren, müssen nun die Befestigungen von der HDD-Festplatte an die SSD angebracht werden.

Die Halterungen an der internen Festplatte des Macbook Pro verankern diese in den Gummilagern
Dabei handelt es sich um 4 spezielle Halterungsschrauben und die transparente Plastiklasche zum Anheben. Wir haben dazu die SSD analog zur HDD positioniert und beginnen mit der Lasche. Diese ist geklebt und lässt sich mit etwas Nachdruck von der HDD lösen.
Danach werden die 4 Halterungssschrauben mit einem Torx-Schraubendreher aus der HDD gedreht und an der SSD angebracht.
Schritt 4: SSD einbauen
Ab hier laufen wir die vorherigen Schritte in umgekehrter Reihenfolge durch.

Daten- / Stromkabel-Anschluss an der SSD im Macbook Pro anbringen
Zuerst werden die Daten-/Stromkabel an der SSD angebracht.

SSD in den Laufwerksschacht des Macbook Pro einsetzen
Dann wird die SSD mit den Halterungsschrauben in die Gummilager gesteckt. Dabei die SSD etwas schräg halten wie vorher beim Abziehen der alten HDD.
Die SSD jetzt langsam in den Laufwerksschacht ablassen. Sie sollte nun mit allen 4 Halterungen auf den Gummilagern liegen.

Halterung zur Fixierung der SSD im Macbook Pro anbringen
Oberhalb der SSD kann nun wieder der Kunststoffbügel festgeschraubt werden.
Das Schwierigste haben wir hinter uns. :-)
Schritt 5: Macbook Pro wieder schließen

Bodenabdeckung auf dem Macbook Pro anbringen
Nun wird das Macbook Pro wieder verschlossen. Wer den Akku ausgebaut hatte, sollte ihn natürlich vorher wieder anschließen und festschrauben ;-)

10 Schrauben am Boden des Macbook Pro muss man lösen, bevor man den Deckel abheben kann
Dazu die Bodenabdeckung des Macbook Pro leicht schräg halten und an der vorderen Seite ansetzen, dann langsam absenken. Keinen Druck ausüben, wenn sie nicht sofort perfekt sitzt, sonst verbiegt man sie ganz schnell!
Manchmal muss man es mehrmals versuchen oder je nach Modell auch ggf. flach auflegen und sanft in Position schieben.
Jetzt reihum die Schrauben wieder einsetzen und festziehen. Allgemein gilt: Schrauben nicht überdrehen und nicht übertrieben anziehen! Es handelt sich hier um Feinmechanik, die mit ruhiger Hand bedient werden will.

Macbook Pro SSD-Nachrüstung abgeschlossen
Fertig! Der Einbau ist abgeschlossen.
Vorher oder im Anschluss: Daten-Transfer alte HD zu neuer HD / SSD
Ab hier kann man je nach dem, welche Möglichkeiten man hat, die Daten der alten Festplatte auf der neuen SSD wiederherstellen.

Die interne HDD auf die neue SSD vor dem Einbau in das Macbook Pro zu klonen macht Sinn!
Wir halten es für sinnvoll, das im Vorfeld per Klon zu tun.
Wer kein externes Gehäuse zur Hand hat, muss entweder eine dritte (externe) Festplatte verwenden oder aber aus einem Backup wiederherstellen. Wir haben hier noch eine Anleitung zum sicheren Klonen der Festplatte als Ergänzung zum TimeMachine-Backup vorstellen, die sich hervorragend dazu nutzen lässt.
Mancher nutzt aber auch die Gelegenheit, das System mal ganz sauber neu aufzusetzen, indem er per USB-Stick oder Installations-DVD neu startet und alles blitz-blank neu installiert.
In jedem Fall wünschen wir viel Spaß mit der neuen schnellen SSD in Ihrem Macbook Pro.
Kommentare, Fragen und Anregungen sind ausdrücklich erwünscht und können unten im Kommentarbereich hinterlassen werden.
Schlagworte: Anleitung, Backup, Macbook, Macbook Pro, SSD, TimeMachine, Tutorial
Trackback von deiner Website.








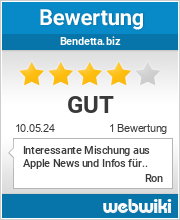
Horst
| #
Hallo,
Frage habe soeben eine 500 GB Samsung 850 EVO in mein MacBook Pro 13″ eingebaut. Ohne Daten raufzukopieren. Eingeschaltet – finster. Hab dann original Festplatte mit USB angeschlossen – bootete von dieser. Hab dann alle Dateien kopiert und auf neue ssd gespielt. Dachte es geht aber dauernd nur Fehler. Was mach ich falsch ? Bitte um Hilfe. Dankeschön
Antworten
Ron
| #
Hallo Horst, vielleicht ist beim Kopieren was falsch gelaufen; Du musst die Original Platte klonen, nicht nur kopieren. WICHTIG: Vorher das Mac Partitionsschema einstellen!! Siehe dazu auch https://bendetta.biz/magazin/bootfaehige-backups-mit-carbon-copy-cloner-mac-festplatte/
Antworten
Pat
| #
Ich möchte ein MacBook Pro 13″ (Mid 2010) aufrüsten, finde aber im Angebot fast keine S-ATA II SSD mehr. Kann ich eine Samsung Pro ohne Probleme verbauen?
Antworten
Jim
| #
Hi, in der Regel sind die SATA-III Drives abwärtskompatibel. Bei Samsung würde ich vermuten ist das kein Problem.
Antworten
Pat
| #
Hab ich auch gedacht, aber weiter oben steht: „Auch wenn die SSD-Hersteller neuerer SSD-Modelle Rückwärtskompatibilität zum SATA-II Standard versprechen, kommen die Apple Mainboards dieser Serie oft nicht damit klar.“
Antworten
Jim
| #
Das ist wohl so – allerdings berichtet OWC (link oben) explizit von den 15″ Modellen. Dazu wird Dir niemand sagen können, ob ein bestimmtes Modell funzt oder nicht bis er es ausprobiert hat ;-)
Das hilft Dir natürlich nicht viel weiter… Also würde ich sicherheitshalber mit Rückgaberecht kaufen oder doch lieber eine SSHD probieren. Ich bin zum Schluss bei einer Seagate SSHD mit 1 TB gelandet, damals waren allerdings die Preisunterschiede noch etwas gravierender.
Siehe Seagate FireCuda 2 TB Interne Hybrid Festplatte SSHD (6,4 cm (2,5 Zoll) 64 MB Cache, SATA 6Gb/s) schwarz
Antworten
Pat
| #
Ich möchte ein MacBook Pro 13″ (Mid 2010) aufrüsten, finde aber im Angebot fast keine S-ATA II SSD mehr. Kann ich eine Samsung Pro ohne Probleme verbauen?
Antworten
Jim
| #
Hi, in der Regel sind die SATA-III Drives abwärtskompatibel. Bei Samsung würde ich vermuten ist das kein Problem.
Antworten
Jan-Dirk
| #
Sehr schöne Anleitung. Habe gerade ein MacBook Pro mit einer 500 GB 850 EVO aufgerüstet und es läuft jetzt schneller als am ersten Tag ;o))
Danke Herman auch für den Tipp mit der TRIM Funktion, hat auch super funktioniert.
Schönen Tag noch
Antworten
Hermann
| #
Ich habe gestern ein 2010er MacBook Pro 13″ mit einer Samsung 500GB 850 EVO SSD aufgerüstet. Die Startzeit hat sich um mehr als die Hälfte verkürzt. Es sollte noch erwähnt werden, daß die TRIM Funktion aktiviert werden muß/sollte.
Was wird benötigt: ein PH00 Kreuzschlitz und ein Torx T6 Schraubendreher!
Gute Anleitung!
Antworten