Entspricht dem Windows Befehl STRG + X

Drei simple Tricks, wenn die Mac Festplatte voll ist
Anleitung: Was tun, um Speicher auf dem Mac Startvolume frei zu machen
Drei kostenfreie, einfach durchzuführende Tipps, um die Festplatte aufzuräumen
Gerade mit neueren Rechnern, bei denen man nicht so leicht selbst die interne Festplatte gegen ein größeres Modell tauschen oder aufrüsten kann, ist der Speicherplatz auf der internen SSD sehr wertvoll.
Bevor Installationen nicht mehr klappen, der Mac unerträglich langsam wird oder der Finder sogar Warnungen und Fehlermeldungen anzeigt heißt es: Ausmisten und Speicherplatz auf dem Startvolume frei machen!
Wer gerne mal neue Programme ausprobiert oder viel im Internet unterwegs ist und hier und da etwas herunterlädt, hat oft schneller das Startvolume seines Apple-Rechners voll als ihm oder ihr lieb ist. Manche Apps lassen die Platte mit unnützen Daten regelrecht „voll“ laufen.
Apple reagiert auf dieses Situation auf seine Weise und bietet erstmals mit macOS 10.12 Sierra die Möglichkeit, wenig gebrauchte Daten automatisiert in der Cloud abzulegen. Aus unserer Sicht lohnt es sich jedoch auch dabei durchaus, durch gezieltes Ausmisten Performance und Übersichtlichkeit zu bewahren.
Es gibt viele kostenpflichtige Tools am Markt, die versprechen, mehr Platz auf der Festplatte oder SSD zu verschaffen. Aber noch bevor man Geld investiert, kann man mit einfachen Bordmitteln des macOS / OS X sowie kostenlosen Programmen effizient die Festplatte aufräumen und so mehr Speicherplatz gewinnen.
Bevor wir starten, sollten wir natürlich herausfinden, wieviel Speicher auf dem Startvolume, im Lieferzustand Macintosh HD genannt, denn eigentlich noch genau frei ist. Dann können wir hinterher auch besser messen, was die Maßnahmen zum Aufräumen unserer Festplatte oder SSD im Mac gebracht haben.
So finde ich heraus, wieviel freien Speicherplatz meine Mac-Festplatte noch frei hat
Den freien Speicher der Mac Festplatte im Finder anzeigen lassen:
Weg 1: Permanent den freien Speicher in der Statusleiste des Finderfensters anzeigen lassen
Seit Apple die Optik von macOS bzw. Mac OS X dem Look des mobilen Betriebssystems iOS anpasst, sind sämtliche Fensterleisten mit Zusatzinfos standardmäßig ausgeblendet. Da man dort allerdings wichtige Informationen auf einen Blick erhalten kann, ohne groß in (System-)Einstellungen suchen zu müssen, empfehlen wir gerade bei der beruflichen Nutzung des Mac, die Infoleisten permanent sichtbar zu machen.

Die Statusleiste im Finder über das Menü „Darstellung“ einblenden
Für die Anzeige des freien Speichers auf der Mac-Festplatte benötigen wir die Statusleiste am Fuß des Finder-Fensters.
- Öffne ein Fenster in Finder, indem du Befehlstaste (⌘)-N drückst oder im Menü Ablage den Befehl Neues Fenster auswählst
- Wähle jetzt im Menü Darstellung den Befehl Statusleiste einblenden (⌘-/)
- Im Fuß des Finder Fensters erscheint jetzt die Statusleiste mit der Angabe des freien Speicherplatzes deiner Festplatte

Ein Finder-Fenster in macOS mit eingeblendeter Statusleiste
Weg 2: Informationen zum Startvolume anzeigen lassen
- Öffne ein Fenster in Finder, indem du Befehlstaste (⌘)-N drückst oder im Menü Ablage den Befehl Neues Fenster auswählst
- Wähle deine Festplatte in der Seitenleiste unter dem Punkt Geräte aus
- Drücke Befehlstaste (⌘)-I oder aus dem Menü Ablage den Befehl Informationen
- Unter dem Punkt Allgemein steht hinter „Frei:“ der gesuchte Wert

Das Infofenster zum Startvolume unter macOS
Um reibungslos Arbeiten zu können, sollte man stets mindestens zwischen etwa 5 bis 10 GB freien Platz auf der HDD bzw. internen SSD haben.
Was also tun, wenn die Mac Festplatte tatsächlich zu wenig freien Speicher hat?
Durch intelligentes Aufräumen und zielgerichtetes Löschen Platz auf der internen HDD / SSD schaffen
Man muss nicht erst darauf warten, dass der Finder eine der folgenden Fehlermeldungen zeigt:
- Das Startvolume ist fast voll. Sie müssen weiteren Speicherplatz auf Ihrem Startvolume schaffen, indem Sie Dateien löschen.
- Es steht nicht genug freier Festplattenspeicher zur Verfügung.
- Auf der Festplatte ist kein Speicherplatz frei. Machen sie Speicherplatz auf diesem Laufwerk frei
- Es ist nicht ausreichend Speicher vorhanden, um diese Aktionen durchzuführen.
Ein der zentralen Fragen dabei: Wie finde ich Dateien, die ich ruhigen Gewissens löschen kann, ohne mich in meinem Arbeiten einschränken zu müssen?
Es gibt meistens eine Vielzahl von „Datei-Leichen“ und nicht mehr benötigten Dateien. Um solche zu finden, die viel Speicherplatz belegen aber in der Regel gefahrlos zu löschen sind, schaue Dir die nachfolgenden Tipps an.
Tipp Nr. 1: Alte iPhone- und iPad-Backups in iTunes löschen
Wer vorbildlich auf Nummer sicher geht und sein iPhone oder iPad nicht nur über iCloud, sondern am lokalen Mac-Computer sichert, der sammelt auf seiner Festplatte zwangsweise große Datenbestände an. Existiert das gesicherte Gerät nicht mehr – z.B. weil es verkauft oder an jemand in der Familie weitergegeben wurde – liegt sein Back-Up nutzlos in der Library des Mac-Systems herum und belegt unnötig Festplattenplatz.
Je größer der Speicher z.B. des iPhones ist, desto mehr Platz belegt logischerweise auch sein Backup. Regelmäßiges Löschen von nicht benötigten Backups macht entsprechend Speicherplatz auf dem internen Laufwerk Deines Mac frei.
Um ein Backup von der Festplatte des Mac zu löschen, solltest du iTunes verwenden.
Die Dateien liegen zwar auch Für den Benutzer über den Finder zugänglich in der Library, allerdings sind die Dateinamen verschlüsselt, sodass es schwierig ist, solche Dateien eindeutig zu identifizieren, die man bedenkenlos löschen kann.
So gehst Du vor:
- Öffne die Einstellungen von iTunes. Klicke auf den Reiter „Geräte“. Dort sind alle Backups Deiner iOS-Geräte aufgelistet.

Einstellung in iTunes öffnen
- Anhand von den Gerätenamen und dem jeweiligen Erstellungsdatum kannst du feststellen, auf welches Backup du verzichten kannst.
- Wähle mit der Maus die Backups aus, die Du nicht mehr brauchst und klicke auf den Button „Backup löschen“.

iPhone- oder iPad-Backups aus iTunes heraus vom Mac Startvolume löschen
- So kann man mit ein paar wenigen Klicks auf einen Schlag direkt mehrere Gigabyte HDD-Platz zurück gewinnen.
- Kontrolliere in der Statusleiste des Finder-Fensters Deinen Erfolg
Tipp Nr. 2: Komfortabel das Mac System aufräumen, Caches löschen & Wartungsroutinen durchführen mit Onyx
Manuell im System nach überflüssigen Daten suchen kann gefährlich sein. Daher sollten ganz besonders unbedarfte Mac-Anwender die Finger davon lassen, per Hand die Library des macOS aufzuräumen. Aber auch dort schlummern oft „Datei-Leichen“, die unnötig Festplattenplatz belegen.
Abhilfe schaffen die Tools von Titanium Software (http://www.titanium.free.fr) mit Namen Onyx und Maintainance. Maintainance ist eine abgespeckte Version von Onyx, der Einfachheit halber zeigen wir hier daher Onyx. Wer noch sicherer gehen will, nichts kaputt zu machen, verwendet mit gleichem Erfolg Mainaintance.
Gleich im Vorfeld der Hinweis: Das Programm Onyx warnt den Benutzer zurecht davor, bestimmte Funktionen auf einer SSD nicht durchzuführen. Daran sollte man sich halten, wenn einem der Mac lieb ist – auch Apple deaktiviert manches im Festplattendienstprogramm für Macs mit SSD.
Auch sollte man etwas Geduld mitbringen, denn einige Funktionen dauern etwas (auch abhängig von der Größe der Festplatte). Und auch wenn es den Anschein hat, das Programm wäre eingefroren, arbeitet es trotzdem im Hintergrund weiter. Abschießen oder Beenden wirft einen dann nur zurück, weil man beim nächsten Mal wieder von vorne anfangen muss.
So gehst Du vor:
- Die Überprüfung der Festplatte, die beim Öffnen von Onyx angeboten wird, kann man überspringen, wenn man keine Hardware-Probleme vermutet.

Die Überprüfung des Startvolumes mit Onyx ist meistens nicht nötig
- Danach klickt man auf den Reiter Aufräumen und arbeitet alle Unterpunkte von „System“ über „Benutzer“ bis hin zu „Papierkorb“ nacheinander ab, indem man die vorgeschlagenen Aufräumkommandos mit dem Ausführen-Button durchlaufen läßt.

Die verschiedenen Aufräum-Kommandos in Onyx schaffen Platz auf der Macintosh HD
- Nach jedem erfolgreichen Durchlauf wird ein Neustart vorgeschlagen. Mit Abbrechen gelangt man dann jeweils dazu, erst die weiteren Aufräumarbeiten durchzuführen bevor man einen Neustart macht. Wer unsicher ist, darf aber auch gerne nach jeder Aktion neu starten, muss dann aber Onyx manuell erneut aufrufen und fortfahren.
- Spätesten beim Beenden des Programms nach erfolgter Aufräumung sollte aber tatsächlich ein Neustart gemacht werden.
- Kontrolliere in der Statusleiste des Finder-Fensters Deinen Erfolg
Onyx entfernt unter anderem nicht mehr benötigte .pkg-Dateien von alten Installationen, löscht diverse Caches und kann auch bei widerspenstigen Dateien im Papierkorb Abhilfe schaffen.
Wir empfehlen, alle 2-3 Monate einmal auf diese Weise das System zu bereinigen. Der Mac dankt es mit besserer Performance und mehr Platz auf der HDD bzw. SSD.
Wer schon mal dabei ist, kann auch gleich die Zugriffsrechte reparieren lassen:
- Dazu im Reiter „Optimieren“ auf Zugriffsrechte klicken und „Ausführen“ wählen.
Dabei macht Onyx das Gleiche wie das Festplattendienstprogramm von Apple.
Tipp Nr. 3: Nicht benutzte Programme vollständig (!) löschen mit AppCleaner
AppCleaner (http://freemacsoft.net/appcleaner) ist ebenfalls ein kostenfreies Programm, das beim Löschen von Software unterstützt. Wer als Mac Anwender noch aus den Zeiten vom klassischen OS 9 her der Meinung ist, mit dem Verschieben eines Programmes in den Papierkorb wäre alles erledigt, irrt.
Seit macOS bzw. OS X 10 legen Programme an verschiedenen Stellen im System (meistens in der Library des Benutzers) Hilfsdateien ab, die mitunter eine Menge Plattenplatz belegen können. Oft sind es eben nicht nur die Voreinstellungen im Order Preferences, die meistens nicht viel Platz wegnehmen, sondern Programm-eigene Caches, Backups und vieles mehr.
Das kann insbesondere stören, wenn man Demo-Versionen heruntergeladen und ausprobiert hat, dann aber nicht weiter verwenden will. AppCleaner und andere Apps seiner Art spüren diese Dateien auf und erlauben das vollständige Entfernen von der Festplatte.
So gehst Du vor:
- Ziehe die App einfach in das AppCleaner Fenster – fertig.

Programme inklusive aller Hilfsdateien von der HDD entfernen mit AppCleaner
- Das kleine Programm listet dann alle zugehörigen Dateien auf und erlaubt das Abwählen von noch benötigten Komponenten oder falsch zugeordneten Daten vor dem Löschen.
- Mit einem Klick werden dann alle Daten der untersuchten Mac Applikation in den Papierkorb verschoben. Nach dem Entleeren des Papierkorbs steht noch einmal mehr freier Platz zur Verfügung.
- Kontrolliere in der Statusleiste des Finder-Fensters Deinen Erfolg
Wichtiger Hinweis zu AppCleaner: Es kommt durchaus vor, dass AppCleaner einen Ordner aus der Library einer App mal falsch zuordnet, z.B. weil eine neuere Version eines Programms oder mehrere Programme vom selben Hersteller ebenfalls dort Daten ablegen. Insofern muss man die Auswahl von AppCleaner als Vorschlag betrachten und ggf. manuell genauer prüfen, was man dort löscht. Gesunden Menschenverstand ersetzt das kostenlose Utility natürlich nicht.
Stichwort Papierkorb: Regelmässiges Entleeren (nicht nur Befüllen…) des Papierkorbs über den Finder sollte selbstverständlich sein, das war uns hier keinen extra Tipp wert ;-)

Entleeren des Papierkorb im Finder über die entsprechende Taste
Bei größeren Software-Suites wie Microsoft Office oder Adobe Creative Suite empfehlen wir außerdem, die mitgelieferten Programme zur Deinstallation (z.B. „Microsoft Office entfernen“) zu verwenden. So können Versionskonflikte vermieden werden und es ist sichergestellt, dass nichts gelöscht wird, was man noch braucht.
Natürlich gibt es noch viele andere Ansätze. Das regelmässige Ausmisten des Download-Ordners zum Beispiel. Aber schon mit den hier genannten drei Aufräum-Tipps kann man ohne großen Aufwand einige Gigabytes auf dem Mac Startvolume freischaufeln, um wieder reibungslos und flott weiterarbeiten zu können.
Und wenn’s danach immer noch nicht reicht, schaut Euch doch mal die Anleitung zum Festplatten-Upgrade für das MacBook Pro hier an oder versucht, passende größere Festplatten bei Amazon zu finden.
Schlagworte: Anleitung, Festplatte, Festplattendienstprogramm, Mac, macOS, OS X, Software, SSD, Systempflege, Tutorial, Utility
Trackback von deiner Website.




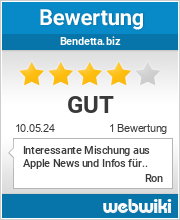
eve
| #
Super Hilfe, danke ;-))
Antworten