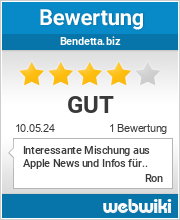Mac OS X Tastaturkürzel in der Übersicht – den Mac schneller bedienen mit der Tastatur

Bei allem Komfort einer Touch-Bedienung und den Vorzügen von der Maus: Oftmals ist man mit eingängigen Tastenkombinationen – auch Tastaturkürzel, Keystrokes, Shortcuts oder Tastatur-Befehle genannt – auch am Mac unter OS X schneller am Ziel. Die meisten Anwender haben zumindest den Copy-und-Paste-Vorgang über die Tastatur schon derart verinnerlicht, dass er mit „Copy-Paste“ einen eigenen Spitznamen bekommen hat. Und der eine oder andere würde sicher im echten Leben auch gerne mal mit „Apfel-Z“ einen Schritt zurück gehen, um z.B. eine peinliche Situation rückgängig zu machen.
Nachfolgend sind in der Übersicht die wichtigsten Tastenkombinationen aufgelistet, mit denen Sie am Mac produktiver und schneller arbeiten können. Klicken Sie auf den Titel und Sie können die Beschreibung des Tastatur-Befehls sehen.
Viele Funktionen aus dem Betriebssystem OS X sind auch innerhalb von anderen Anwendungen und Apps verfügbar.
Viel Spaß beim flinken Tastendrücken!
Legende – Mac Funktionstasten in der Übersicht
| Tastensymbol | Bezeichnung der Funktionstaste |
|---|---|
| ⌘ bzw. CMD | CMD-Taste, ehemals „Apfel-Taste“ (, Command, Command-Taste, Apfel, Apfel-Taste, Apple, Befehlstaste, Propeller, ggf. Windows-Taste) Auf Windows-Tastaturen am Mac wird dazu die STRG-Taste („Steuerung“) verwendet. |
| ⌥ | ALT-Taste (Optionstaste, Wahltaste, Option Key) |
| ⌃ bzw. ctrl | CTRL-Taste (Kontrolltaste, Control) |
| ⇧ | Shift-Taste (Umschalt-Taste, Hochstelltaste) |
| ⌫ | Rück-Taste (Rückschritt, Backspace) |
| ⇥ | Tab-Taste (Tabstop, Tabulator-Taste, ↹) |
| ⏏ | Auswerfen-Taste (Eject) |
| fn | Fn-Taste (Funktions-Taste, ) |
| esc | Esc-Taste (Escape, Abrechen) |
Tasten-Kombinationen (anklicken für Beschreibung)
 Tastenkombination Mac mit der Apple Recovery HD starten, um OS X neu zu installieren - So starten Sie unter OS X über die Tastatur Ihren Mac mit der Apple Recovery HD Tastenkombination direkt nach Neustart: ⌘ + R Beschreibung: Für Neustart des Mac mit der Rettungs-Partition „Apple Recovery HD“, um das Betriebssystem OS X neu (über das Internet) zu installieren das Betriebssystem OS X über das bestehende System ohne Löschen / Überschreiben […]
Tastenkombination Mac mit der Apple Recovery HD starten, um OS X neu zu installieren - So starten Sie unter OS X über die Tastatur Ihren Mac mit der Apple Recovery HD Tastenkombination direkt nach Neustart: ⌘ + R Beschreibung: Für Neustart des Mac mit der Rettungs-Partition „Apple Recovery HD“, um das Betriebssystem OS X neu (über das Internet) zu installieren das Betriebssystem OS X über das bestehende System ohne Löschen / Überschreiben […] Screenshot des gesamten Desktop am Mac erstellen - So machen Sie ein Bildschirmfoto / Screenshot des gesamten
Screenshot des gesamten Desktop am Mac erstellen - So machen Sie ein Bildschirmfoto / Screenshot des gesamten  Mac als Festplatte Booten – im Target Disk Mode starten - So starten Sie Ihren Mac im Target-Disk-Modus zur Verwendung als externe Festplatte
Mac als Festplatte Booten – im Target Disk Mode starten - So starten Sie Ihren Mac im Target-Disk-Modus zur Verwendung als externe Festplatte OS X über Internet Booten bzw. Installieren – Internet Recovery - OS X Internet Recovery: So booten Sie Ihren Mac über das Internet, z.B. wenn Sie Ihr System neu installieren müssen.
OS X über Internet Booten bzw. Installieren – Internet Recovery - OS X Internet Recovery: So booten Sie Ihren Mac über das Internet, z.B. wenn Sie Ihr System neu installieren müssen. Markieren: Mehrere Elemente einzeln für gemeinsame Aktion auswählen - So markieren Sie mehrere Elemente einzeln für eine gemeinsame Aktion mit der Mac-Tastatur
Markieren: Mehrere Elemente einzeln für gemeinsame Aktion auswählen - So markieren Sie mehrere Elemente einzeln für eine gemeinsame Aktion mit der Mac-Tastatur Markieren mehrerer Dateien bzw. Elemente auf einmal - So markieren Sie mehrere Dateien oder Listen-Elemente auf einmal über die Mac-Tastatur.
Markieren mehrerer Dateien bzw. Elemente auf einmal - So markieren Sie mehrere Dateien oder Listen-Elemente auf einmal über die Mac-Tastatur. Benutzer unter OS X über die Tastatur abmelden oder wechseln - So melden Sie einen aktiven Benutzer unter OS X über die Tastatur am Mac ab
Benutzer unter OS X über die Tastatur abmelden oder wechseln - So melden Sie einen aktiven Benutzer unter OS X über die Tastatur am Mac ab Mac per Tastatur in Ruhezustand versetzen - Wie Sie Ihren Mac mit einer Tastenkombination in den Ruhezustand versetzen.
Mac per Tastatur in Ruhezustand versetzen - Wie Sie Ihren Mac mit einer Tastenkombination in den Ruhezustand versetzen. Screenshot – Variante mit beliebigem Auswahlbereich - Wie Sie am Mac ein Bildschirmfoto (Screenshot) von einem beliebigen Bereich erstellen
Screenshot – Variante mit beliebigem Auswahlbereich - Wie Sie am Mac ein Bildschirmfoto (Screenshot) von einem beliebigen Bereich erstellen Tab in Safari oder Finderfenster öffnen - Wie Sie am Mac weitere Fenster als Tabs im aktuell geöffneten Fenster öffnen.
Tab in Safari oder Finderfenster öffnen - Wie Sie am Mac weitere Fenster als Tabs im aktuell geöffneten Fenster öffnen. Schnelles Suchen per Tastatur am Mac - So einfach suchen und finden Sie am Mac Texte, Bilder und Dateien.
Schnelles Suchen per Tastatur am Mac - So einfach suchen und finden Sie am Mac Texte, Bilder und Dateien. Spotlight Suche am Mac per Tastatur aufrufen - So rufen Sie die Spotlight-Suche am Mac per Tastatur auf
Spotlight Suche am Mac per Tastatur aufrufen - So rufen Sie die Spotlight-Suche am Mac per Tastatur auf Tastatur-Befehl: Rechtsklick auch ohne 2-Tasten-Maus ausführen - So machen Sie am Mac einen Rechtsklick mit Hilfe der Tastatur
Tastatur-Befehl: Rechtsklick auch ohne 2-Tasten-Maus ausführen - So machen Sie am Mac einen Rechtsklick mit Hilfe der TastaturBild via Pixabay.com (Fotograf anonym)