Micromat hat sein Tool für Systempflege und Fehlersuche, TechTool Pro, auf Version 7 aktualisiert. Wichtigste…

Anleitung: Wie ich eine PC Festplatte oder einen USB-Stick für Mac OS X bootfähig partitioniere und formatiere
PC Festplatte Mac-tauglich bootfähig formatieren
Mac und Windows-PCs haben unterschiedliche Formate dafür, wie Daten auf Festplatten gespeichert werden. Der Mac kann Windows-Festplatten oder USB-Sticks, die im sogenannten FAT-Format partintioniert sind, problemlos lesen oder beschreiben. Insbesondere USB Sticks können dadurch komfortabel für den schnellen und sicheren Datenaustausch zwischen Mac und PC verwendet werden. Soll der Mac aber von einem Medium starten können, also booten, will er dazu sein eigenes Partitionsformat verwenden. In der folgenden Schritt-für-Schritt-Anleitung zeigen wir Euch, wie man eine PC Festplatte oder einen USB-Stick in 2 Minuten bootfähig für Mac OS X formatiert, sodass man seinen Mac später davon starten kann.
Selbstverständlich sollte man auch dann, wenn man permanent am Mac mit einem Speichermedium arbeitet, dieses für den optimalen Betrieb unter OS X korrekt für Mac partitionieren und formatieren. Nur so stellt man sicher, dass TimeMachine-Backups, HD-Clone oder Mac-spezifische Dateiformate korrekt abgespeichert werden können und funktionstüchtig bleiben. Wer Speichermedien vor allem zum regen Datenaustausch zwischen Windows und Mac verwendet, sollte dagegen eher auf das Windows Format setzen und sich eine zweite, Mac-formatierte Festplatte für Backups etc. besorgen.
Wichtige Hinweise:
- Auch wenn im folgenden der Einfachheit halber von „Festplatten“ oder „Speichermdien“ die Rede ist, gilt das Beschriebene gleichermaßen für Festplatten, SSDs oder USB-Sticks am Mac unter OS X.
- Partitionieren und formatieren LÖSCHT ausnahmslos alle Daten von der Festplatte, auf die die Anleitung angewendet wird. Die folgenden Schritte des Tutorials sind also nur mit leeren, neuen oder doppelt gesicherten Festplatten durchzuführen, um Datenverlust zu vermeiden.
- apfeloffice haftet nicht für Datenverlust oder sonstige Schäden, das Befolgen dieser Anleitung erfolgt jederzeit auf eigene Gefahr!
Grundlagen
Unterschieden wird zwischen Partition und Format.
Partitionen sind Teilbereiche auf der Festplatte. Beispiel: Eine Festplatte mit 2 Partitionen wird im Finder 2 Icons anzeigen, die beiden Teilbereiche verhalten sich im Finder wie zwei autarke Festplatten und können getrennt gemountet oder auch ausgeworfen werden. Daten, die mit der Maus von einer Partition auf die andere Partition gezogen werden, werden kopiert und sind anschließend auf beiden Teilbereichen vorhanden. Jeder Mac kommt ab Werk mit einer (im Finder unsichtbaren) Rettungspartition (Recovery-Partition) und der eigentlichen Systempartition daher. Teilbereiche auf ein und demselben Speichermedium anlegen nennt man partitionieren.
Welche Partitionierung muss ich wählen, damit ich von Mac oder Windows aus von der Festplatte starten / booten kann?
Die Art, wie die Partitionen verwaltet bzw. angesprochen werden, unterscheidet sich bei Mac- und Windows-Festplatten. Der Mac arbeitet mit der sogenannten GUID-Partitionstabelle, Windows-Festplatten sind nach dem Master Boot Record-Schema partitionert. Fast alle Speichermedien, also Festplatten, USB-Sticks, SSD etc., die man anschlussfertig im Laden kaufen kann, sind im Master Boot Record-Schema partitioniert.
Man kann diese Festplatten am Mac anschließen und sie werden auch erkannt und im Finder angezeigt. Aber der Mac kann nicht von ihnen starten und bestimmte spezielle Mac-Systemfunktionen sind damit nicht möglich bzw. ratsam.
Welches Format benötigt meine Festplatte, damit ich von Mac oder Windows aus von der Festplatte starten / booten kann?
Das Format entscheidet darüber, ob das Speichermedium unter dem jeweiligen Betriebssystem erkannt wird und die Festplatte angezeigt wird. Von Hause aus können Mac und Windows folgende Festplattenformate erkennen (ohne Gewähr):
| Format | Mac | Windows |
| Mac OS Extended | Lesen / Schreiben / Booten | Wird nicht erkannt |
| FAT, FAT16, FAT32 | Lesen / Schreiben | Lesen / Schreiben / Booten |
| NTFS | Nur Lesen | Lesen / Schreiben / Booten |
Der kleinste gemeinsame Nenner ist also das FAT-Format, das deshalb trotz seines Alters und bekannter Einschränkungen auf den meisten Festplatten / USB-Sticks vorzufinden ist und problemlosen Datenaustausch zwischen Mac und PC ermöglicht.
Zusammenfassung:
Festplatten werden üblicherweise mit Master Boot Record Partionstabelle und FAT-Formatierung ausgeliefert. Für den optimalen Betrieb am Mac und wenn die Festplatte am Mac bootfähig sein soll, benötige ich die GUID-Partionstabelle und das Format Mac OS Extended.
Wie ich am Mac in 2 Minuten Partition und Formatierung einer PC Festplatte ändere, um sie Mac-bootfähig zu machen
- Im Ordner Programme den Unterordner Dienstprogramme öffnen

Der Ordner Dienstprogramme im Ordner Programme enthält das Festplattendienstprogramm für OS X
- Dort das Festplattendienstprogramm öffnen

Das Festplattendienstprogramm für OS X im Finder
- Alternativ kann man natürlich auch mit einer Tastenkombination Spotlight aufrufen und das Festplattendienstprogramm von dort starten.
- Festplatte oder USB-Stick anschließen
- In der linken Spalte des Festplattendienstprogramm-Fensters werden die angeschlossenen Festplatten angezeigt. Unter den Festplatten (die tatsächlichen Geräte, im Bild „15,61 GB Kingston DataTraveller“) werden die vorhandenen Partitionen des Geräts angezeigt (im Bild: „KINGSTON“ bzw. „OHNE TITEL“), die am Mac als Volume bezeichnet werden.
- Für das Partitionieren muss das Gerät/die eigentliche Festplatte ausgewählt werden, nicht das Volume.

Das Festplattendienstprogramm für OS X zeigt alle angeschlossenen Geräte und deren Volumes an
- Im rechten Teil des Fensters ist nun nach Erste Hilfe und Löschen als dritter Punkt Partition sichtbar. Diesen Punkt bitte auswählen.
- Der Fensterinhalt zeigt nun das Partitionslayout („Aktuell“) und Partitionsinformationen an, die ausgegraut und nicht auswählbar sind.

Die Optionen im Festplattendienstprogramm sind zuerst nicht anwählbar
- Das Pulldown-Menü unter Partitionslayout auswählen. Dazu auf „Aktuell“ klicken und dort die Anzahl der gewünschten Partitionen auswählen. Für den USB-Stick unseres Beispiels wählen wir „1“ aus, also nur eine Partition. Selbst wenn vorher auch schon nur eine Partition vorhanden war, ist das nötig, um die Einstellungen unter den Partitionsinformationen veränderbar zu machen.

Partitionslayout von „aktuell“ auf „1 Partition“ umstellen schaltet die Einstellungen für die Partitionen frei
- Jetzt auf den Button Optionen… klicken.

Festplatten am Mac unter OS X bootfähig machen durch richtige Partition
- GUID-Partitionstabelle auswählen und mit OK bestätigen. Ohne diesen Schritt wird die Festplatte nicht bootfähig!

Die GUID-Partitionstabelle macht Festplatten und USB-Sticks am Mac bootfähig
- Rechts neben dem Partitionslayout kann man nun für die Partition(en) einzeln festlegen, welches Format sie bekommen sollen. Hier Mac OS Extended (Journaled) auswählen. Es kann auch ein neuer Name vergeben werden, hier haben wir „OS X Booter“ verwendet.

Festplatten-Format Mac OS Extended (Journaled) auswählen
- Zum PC Festplatte Mac-fähig machen jetzt auf Anwenden klicken und den folgenden Warnhinweis LESEN und nur dann bestätigen, wenn tatsächlich keine Daten auf der Festplatte mehr erhalten werden müssen.

Warnhinweis zum Löschen aller Daten auf der Festplatte durch das partitionieren – lesen und nachdenken, bevor man klickt!
- Das Festplattendienstprogramm partitioniert und formatiert jetzt die PC Festplatte Mac-tauglich und zeigt anschließend das neue Volume in der Seitenleiste an, das dann als Startvolume für den Mac verwendet werden kann.

Fertig: USB Stick am Mac bootfähig gemacht mit dem Festplattendienstprogramm für OS X.
Wer seine derart vorbereitete Festplatte als startfähiges Backup verwenden möchte, indem er komfortabel seine interne Festplatte klont, kann hier nachlesen, wie das geht.
Tipp: Wer eine SSD im Mac nachrüsten möchte, muss diese Schritte im Vorfeld auch ausführen.
Oder versucht einfach passende größere Festplatten bei Amazon zu finden.
Schlagworte: Anleitung, Backup, FAT, Festplatte, Festplattendienstprogramm, Mac, OS X, OS X 10.11, Partition, Recovery, SSD, Tutorial, USB-Stick
Trackback von deiner Website.







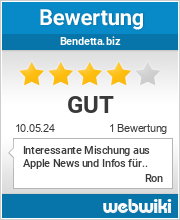
Anne
| #
Hallo, leider sieht das Festplattendienstprogramm unter OSX10.11.2 nicht mehr so aus, scheint sehr in den Funktionen reduziert. Ich habe keine Idee wie ich Guide Partionierung einstellen kann, auch wie ich ddanach die bootfähige Festplatte erstelle, ist mir völlig schleierhaft.
Habt ihr eine Idee?
Danke Anne
Antworten
Ingo
| #
Vorgehen im Festplattendienstprogramm des OSX 10.11.x (El Capitan):
Festplattendienstprogramm starten.
1. USB-Stick anstecken -> mindestens zwei Einträge erscheinen damit neu in der Auflistung unter „Extern“.
2. Den übergeordneten der normalerweise zwei Einträge auswählen (das ist der das Laufwerk/Speichermedium repräsentierende Eintrag).
3. Die Schaltfläche „Löschen“ betätigen.
4. Format: „OS X Extended (Journaled)“ wählen.
5. Schema: „GUID-Partitionstabelle“ wählen.
6. Name: Kann man unverändert lassen. OS X legt ihn ohnehin neu fest.
7. Schaltfläche „Löschen“ betätigen (unten rechts im Dialogfenster).
Antworten