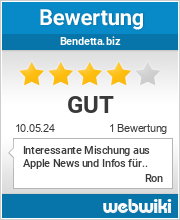Nutzer des bekannten Mac-CRM Daylite aus dem Hause MarketCircle können ab sofort beim deutschen Daylite-Spezialisten iOSXpert Ltd.…
Schnell starten mit Dragon Dictate – Spracherkennung und Diktieren für Mac
Eine Spracherkennungssoftware als Alternative zum Tippen für die Mac-Plattform OS X ist ja schon von Apple eingebaut. Wer aber mehr will als das System hergibt, braucht die Schreibkraft mit 10 Finger Tipp-Erfahrung – oder eine Alternative: Christian Hamberger stellt Dragon Dictate für Mac (Version 4) vor, die bekannteste Dritthersteller-Lösung für die OS X Plattform.
Dragon Dictate für Mac versus Diktierfunktion OSX
Ab OSX 10.8 ist im Mac Betriebssystem die Diktierfunktion verankert. Sie ist unter „Systemeinstellungen > Diktat & Sprache“, aktivierbar. Ab Mavericks (10.9) kann der Service auch offline genutzt werden, wenn man das Dateipaket geladen hat.
Es stellt sich nun die Frage: Warum Dragon Dictate kaufen, wenn das Betriebssystem bereits eine Lösung beherbergt? Die Antwort hierauf ist einfach. Für den rudimentären Einsatz, reicht die mitgelieferte Betriebssystemlösung. Mit dieser kommt man jedoch schnell an die Grenzen, so dass sich in diesem Fall der Einsatz von Dragon lohnt. Als größter Vorteil kann die Korrektur über Sprachbefehle genannt werden, welche die Produktivität und Textqualität wesentlich erhöht. Wer also über einen regelmäßigen Einsatz einer Spracherkennungssoftware nachdenkt, sollte zu Dragon Dictate greifen.
Preise und Lieferumfang
Drei verschiedene Produktvarianten stehen OSX Nutzern zur Auswahl (Stand: 30.09.14)
Dragon Dictate für Mac, v4 (149 €): In diesem Paket ist die Software enthalten, sowie ein kabelgebundenes Headset. Falls man schon ein Mikrofon besitzt gibt es als schnelle Bezugsvariante eine Downloadversion zum gleichen Preis.
Dragon Dictate für Mac, v4 Wireless (249 €): Beinhaltet die Software und ein Wireless Headset, dass mit Bluetooth funktioniert. Diese Version bietet sich an, falls man sich beim Diktieren gerne freier bewegen möchte.
Dragon Dictate für Mac, v4 Mobile (249 €): Hier ist die Software, sowie ein digitales Diktiergerät enthalten. Dies ist für alle interessant, die nicht direkt vorm Computerbildschirm diktieren, sondern unterwegs die Aufzeichnung vornehmen, um sie später zu transkripieren.
Hinweis: Schüler, Lehrer und Studenten erhalten einen kleinen Preisnachlass.
Startklar werden
War es in älteren Versionen aufwändiger, die Einrichtung der Spracherkennung zu vollziehen, um zum produktiven Einsatz zu kommen, so geht dies in der aktuellen Version deutlich schneller. Bereits nach einer halben Stunde kann man mit Dragon Dictate arbeiten.
1. Software Installation
Rund 3 GB Festplattenspeicher ist vonnöten, um Dragon unterzubringen. (5 Minuten)
2. Mikofoneinrichtung
Anstecken des Mikrofons. Korrekte Eingangslautstärke festlegen. (5 Minuten)
Hinweis: Das mitgelieferte Mikrofon garantiert eine bessere Sprachqualität, als das im Mac integrierte. Weiter ist zu bedenken, dass das Sprachtraining an das Mikrofon gebunden ist. Deshalb am besten gleich die Variante einrichten welche man später auch verwenden möchte.
3. Sprachtraining
Beim Sprachtraining liest man Dragon Dictate einen vorgegebenen Text vor, um die Erkennungsgenauigkeit zu erhöhen. Das Vorlesen dauert ca. 10 Minuten, anschließend benötigt Dictate ungefähr fünf weitere Minuten um die Informationen zu verarbeiten. (15 Minuten)
4. Praktisches Training
Es ist zu empfehlen, nach der Einrichtung, das interaktive Lernprogramm zu absolvieren. (5 Minuten)
Hinweis: Eine unzählige Anzahl an Befehlen macht es zu Beginn sehr schwierig sich zurechtzufinden. Befehle sind im Handbuch dokumentiert, können jedoch auch über das Menü eingeblendet werden (Fenster > verfügbare Befehle einblenden). Wir haben deshalb eine Übersicht, der wichtigsten Befehle zusammengestellt, welche man im Alltag benötigt.
Funktionen
Diktieren
Kernfunktion ist das direkte Diktieren und die Ausgabe als Text an der Stelle, wo man den Cursor gesetzt hat. Daher lassen sich lange Briefe im Pages oder Word schreiben oder ein Internetformular schnell ausfüllen. Dragon Dictate stellt jedoch auch ein eigenes Diktatfenster.
Transkription
Über die Transkriptionsfunktion lassen sich aus Audiofiles nachträglich Texte erstellen. Denkbar sind hier Aufnahmen von einem Diktiergerät oder eines Podcasts umzuwandeln. An dieser Stelle sei auch die kostenlose Diktier-App für iOS Geräte erwähnt.
Mac steuern
Dragon Dictate übernimmt auf Wunsch auch die Steuerung des Macs. Zahlreiche Befehle zur Bedienung von Programmen stehen zu Auswahl. So ist beispielsweise folgender Workflow denkbar: Öffnen des Mail-Programmes, Neue Email, Textgestaltung, Email-Versand.
Praktische Anwendung
YouTube Video mit einer Dragon Dictate Vorführung
Befehlsübersicht
Wortschatztraining
- Text im Dokument markieren und sage Befehl: „Wortschatz mit Auswahl trainieren“.
- Werkzeugleiste: „Werkzeuge“ > „Wortschatztraining“

Dragon-Dictate Screenshot. Foto: C. Hamberger
- „Geh schafen“ – Mikrofon schaltet in Stand-by
- „Wach auf“ – Mikrofon wird aus Stand-by Modus aktiviert
- „Mikrofon ausschalten“ – Mikrofon schaltet sich aus
- „Lösche …..“ – Löscht angegebene Auswahl (Auch möglich: „Lösche <Text> bis <Text>“)
- „Lösch das“ – Löscht letzte Eingabe (Auch möglich: „Streich das“)
- „Auswahl“ – Wählt angegebenen Text aus (Auch möglich: „Auswahl <Text> bis <Text>“)
- „Korrigier“ – Markiert entsprechende Passage und Texterkennung wird eingeblendet
- „Texterkennung einblenden“ – Fenster Texterkennung wird angezeigt
- „Texterkennung ausblenden“ – Fenster Texterkennung wird ausgeblendet
- „Nimm X“ – Nimmt Vorschlag mit entsprechender Nummer aus Texterkennungsfenster
- „Schreib das“ – Vorschlag 1 von kann im Buchstabiermodus neugeschrieben werden (Voraussetzung: Texterkennung muss eingeblendet sein, anschließend mit „Nimm X“ Befehl in Text einfügen)
- “Groß“ – Schreibt das nachfolgende Wort groß
- „Gehe zum Ende“ – Cursor wird am Ende des Dokumentes positioniert
- „Gehe zu dem Anfang“ – Cursor wird am Anfang des Dokumentes positioniert
- „Einsetzen nach“ – Positioniert den Cursor an entsprechender Stelle (Tipp: mehrere Wörter benennen)
- „Einsetzen vor“ – Positioniert den Cursor an entsprechender Stelle (Tipp: mehrere Wörter benennen)
- „Neue Zeile“ – Macht eine neue Zeile (Eingabetaste wird gedrückt)
- „Neuer Absatz“ – Macht einen neuen Absatz (Eingabetaste wird zweimal gedrückt)
- „Diktatmodus“
- „Buchstabiermodus“
- „Befehlsmodus“
- „Zahlenmodus“
- „Verfügbare Befehle einblenden“ – Schnellübersicht verfügbarer Befehle wird eingeblendet
- „Verfügbare Befehle ausblenden“ – Schnellübersicht verfügbarer Befehle wird ausgeblendet
- „Anführungsstriche unten“
- „Anführungsstriche oben“
- „Leerschritt“ – Leertaste wird einmal gedrückt
- „Bindestrich“ – kurzer Strich
- „Gedankenstrich“ – langer Strich
- „Zwischenspeicher löschen“ – Löscht den Zwischenspeicher (Wird viel zwischen Programmen hin und her gesprungen, kann dieser Befehl Dragon entlasten. Anwendungsfall: Dragon reagiert schlecht auf Befehle.)
- Mikrofon über Maus an und ausschalten (Anwendungsfall: Dragon reagiert schlecht/nicht auf Befehle.)
- „Neues Diktatfenster öffnen“ – Öffnet ein neues Diktatfenster
- „Express Editor Anzeigen“ – Zeigt den Express Editor an
- „Express Editor Ausblenden“ – Schließt den Express Editor
- „Transferieren“ – Transportiert Text aus Express Editor an die zuvor markierte Stelle
Dieser Artikel von C. Hamberger wurde zuvor bereits auf apps4macs.de veröffentlicht. apps4macs gehört jetzt zu bendetta.biz
Schlagworte: App, Diktieren, Dragon Dictate, Mac, Siri, Speech, Sprache
Trackback von deiner Website.