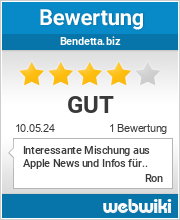Der verstorbene Apartheid-Kämpfer und frühere Präsident Südafrikas, Nelson Mandela, wird aktuell auf der Startseite von…

Apple Kalender Spam abschalten, so geht’s mit iCal, iCloud
Was ist Apple Kalender Spam?
Wie der Autor am eigenen iCal erfahren musste, haben sich die Verbreiter von Malware und Phishing-Attacken mit dem Apple Kalender Spam eine neue, fiese Methode ausgedacht, um Ihrem bösartigen Tun Vorschub zu leisten:
An iCloud-Adressen wird von den Spammern eine Termineinladung verschickt, die über das Zusammenspiel von E-Mail- und Kalender-Diensten in iCloud automatisch direkt als Kalender-Eintrag gespeichert wird. In meinem Falle handelte es sich um Angebote von Ray-Ban Sonnenbrillen für 9,99 bzw. 19,99 USD. Da die Termine mit den Black-Friday bzw. Cyber-Monday-Angebotstagen überlappten, eine gefährliche und vermutlich für die Spammer auch erfolgreiche Sache.
Das größte Problem dabei ist, dass sich die Kalender-Einträge nicht ohne weiteres löschen lassen, ohne den Absender mit einer „Absage“ zu informieren. Damit wird den Spammern gegenüber nämlich schon mal die iCloud-E-Mail-Adresse verifiziert: Sie gilt dann als „echte“ Adresse und wird zukünftig noch weiter mit Spam bombardiert.

Apple Kalender Spam Beispiel-Termine
Apple hat das Problem über Twitter inzwischen inoffiziell anerkannt und eine Lösung für den Kalender Spam zugesagt.
Anleitung – Wie ich Apple Kalender Spam in den Griff bekomme
Mit der Apple Kalender App auf dem Mac
Die Apple Kalender App, ehemals iCal, bietet leider keine direkten Einstellmöglichkeiten für die iCloud-Dienste. Allerdings kann man das automatische Übernehmen von Spam-Terminen – zumindest für den lokalen Rechner – aus Apple Mail abschalten.

Die Einstellung „In Mail gefunden“ muss deaktiviert werden
Den nachfolgenden Dialog muss man bestätigen.

Bestätigen: Dialogfenster zum Abschalten des automatischen Imports aus der Mail App
Sicherheit geht immer ein wenig zu Lasten von Komfort; allerdings ist der bewusste Umgang mit Terminen nie verkehrt ;-)
Über die Kalender-Einstellungen in iCloud
Um das automatische Übernehmen von Terminen in den Apple Kalender direkt aus iCloud heraus azuschalten, muss man sich über den Browser bei iCloud anmelden – leider geben die Systemeinstellungen am Mac das nicht her :-(

Das Apple iCloud Anmeldefenster im Browser
Nach der Anmeldung wählt man den Kalender aus.

Die Kalender-Anwendung im iCloud-Dienst auswählen
In der Kalender-Ansicht befindet sich in der linken Leiste unten ein Zahnrad-Symbol für die Einstellungen. Darauf klicken und „Einstellungen“ auswählen.

Der Einstellungen-Knopf der Kalender-Anwendung im iCloud-Dienst online

Wählen Sie „Einstellungen“ aus
In dem nun folgenden Pop-up-Fenster wechselt man durch Klicken auf das zweite Symbol in den Bereich „Erweitert“.

Wechseln Sie zum Reiter „Erweitert“
Dort kann man im unteren Bereich die Auswahl umstellen von „In-App Benachrichtigungen“ auf „per E-Mail senden“.

Schalten Sie den Automatismus ab, fremde Termine aus Mail zu übernehmen
Mit dieser Einstellung kehrt man wieder zurück zu den E-Mail Einladungen, die man manuell annehmen muss. Auch hier gilt leider: Sicherheit geht immer ein wenig zu Lasten von Komfort
Vorhandenen Apple Kalender Spam entfernen ohne eine Absage zu verschicken
Was tun, wenn ich den Kalender Spam schon in iCal habe und loswerden will?
Hier übernehmen wir den Workaround wie von SPON vorgeschlagen:
- In der linken Seitenleiste der Kalender-App per Rechts-Klick einen neuen Kalender erstellen

Einen neuen Kalender per Rechtsklick in die Seitenleiste der Kalender-App erstellen
- Arbeitstitel für den neuen Kalender: „Spam“ ;-)
- Den Spam Eintrag dort hinein verschieben bzw.
- Die Einladung einmal Anklicken und dort über „Kalender auswählen“ dem neuen „Spam“-Kalender zuordnen
- Den „Spam“-Kalender löschen, indem man in der Seitenleiste auf den Kalender-Namen einen Rechts-Klick ausführt und „Löschen“ auswählt

Einen unerwünschten Kalender per Rechtsklick in die Seitenleiste der Kalender-App löschen
So kann man natürlich auch andere unerwünschte Einladungen entsorgen, nicht nur Spam ;-)
Sicherheit wird auch am Mac ein immer wichtigeres Thema, leider hinkt Apple hier drastisch hinterher. Wir hoffen, Ihnen das Thema Apple Kalender Spam hiermit ein wenig transparenter gemacht zu haben, damit Sie sich besser schützen können.
Wie immer gilt: Bendetta.biz stellt diesen Lösungsvorschlag ohne Erfolgs-Garantie oder sonstige Gewährleistungen zur Verfügung. Das Befolgen dieser Anleitung erfolgt auf eigene Verantwortung und Gefahr.
Auf Spiegel Online wurde dazu schon eine kurze Text-Anleitung bereitgestellt, um den Spam zu stoppen. Diesen Ansatz haben wir hier aufgegriffen, um eine weitere schnelle Lösung erweitert und mit eigenen Screenshots versehen.
Schlagworte: Anleitung, iCal, Kalender, Security, Sicherheit, Spam, Termine, Tutorial
Trackback von deiner Website.