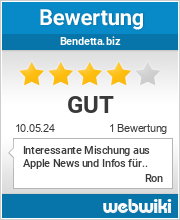Apple hat das Einstiegsmodell der iPad-Reihe aufgewertet und ein günstigeres iPhone 5c dem aktuellen Line-Up…

Google Kalender freigeben und mit Apple iPhone / iPad abonnieren
Anleitung: So geben Sie einen Google Kalender zum Lesen frei und abonnieren ihn mit Ihrem iPhone oder iPad
Ob für das Team, den Verein oder die Familie: Gemeinsam genutzte Kalender sind ein nützliches Mittel zur Organisation. Wir zeigen hier in einer einfachen Schritt-für-Schritt Anleitung, wie man einen Google Kalender so freigibt, dass ihn andere auf ihrem iPhone oder iPad sehen, aber nicht bearbeiten können. So können Sie Termine ins Team geben, behalten aber die volle Kontrolle über alle Einträge.
Wenn Sie nur wissen wollen, wie Sie einen Google-Kalender im iPhone abonnieren, können Sie Schritt 1 überspringen.
Schritt 1 – Den Kalender von Google im Lesemodus freigeben
Melden Sie sich bei Ihrem Google-Konto unter https://accounts.google.com an.

Anmeldung im Google-Konto
Wählen Sie über die das Neun-Punkte-Symbol das Menü an. Dort dann auf Kalender klicken.

Kalender im Menü von Google auswählen
Jetzt wählen Sie den Kalender aus, den Sie freigeben möchten und klicken mit der rechten Maustaste auf seinen Namen. Es erscheint ein Kontextmenü, in dem Sie Einstellungen und Freigabe auswählen.

Rechtsklick auf den gewünschten Kalender, dann Einstellungen und Freigabe wählen
Auf dem nun folgenden Bildschirm scrollen Sie zum Bereich Kalender integrieren und kopieren den Link aus dem Feld Öffentliche Adresse im iCal-Format.

Notieren Sie sich den Link oder kopieren und senden Sie ihn an Ihr iPhone.
Schritt 2 – Kalender am iPhone abonnieren (iCal-Format, nur zum Lesen)
Öffnen Sie an Ihrem iPhone die Einstellungen und wählen Sie Passwörter und Accounts aus.

Im nächsten Fenster wählen Sie Andere aus

Jetzt treffen Sie unter dem Punkt Kalender die Auswahl Kalenderabo hinzufügen und fahren fort.

Fügen Sie nun den Link zum Google-Kalender im iCal-Format in das vorgesehene Feld mit der Bezeichnung Server ein.

Google-Kalender am iPhone abonnieren: Hier Adresse einfügen
Jetzt bestätigen Sie im nächsten Feld nur noch die Eckdaten. SSL ist empfehlenswert. Sie können auch einen eigenen Namen vergeben, der dann in der Kalender App zur Identifikation des Kalenders angezeigt wird.

Einstellungen prüfen und bestätigen – fertig!
Da Sie den Kalender im Lesemodus beziehen, brauchen Sie keinen Benutzernamen oder Passwort. Klicken Sie auf weiter und speichern Sie Ihre Einstellungen. Der Kalender ist jetzt abonniert und steht Ihnen in der Kalender App zur Verfügung.
Freigegebenen Google-Kalender am Mac mit der Kalender-App abonnieren
Am Mac sind weniger Schritte nötig, um zum gleichen Ergebnis zu kommen. Hier Öffnen Sie das Programm Kalender und klicken unter dem Menüpunkt Ablage auf Neues Kalenderabonnement (unter BusyCal Neuen Kalender abonnieren…), beziehungsweise nutzen das Tastaturkürzel Befehl-Umschalt-S.
Im folgenden Fenster den Link eintragen und… fertig!

Wir hoffen, Sie können diese Anleitung gut gebrauchen und freuen uns über einen positiven Kommentar.
Schlagworte: Kalender, Termine & Aufgaben