So machen Sie ein Bildschirmfoto / Screenshot des gesamten

Kalender erstellen, im Netzwerk veröffentlichen und abonnieren mit Mac OS X
Wer mit anderen Mitarbeitern, etwa projektbezogen, Termine teilen möchte kann dies auf seinem Apple Mac unter OS X recht schnell erledigen. Für das Projekt wird ein neuer Kalender angelegt, der dann über Netzwerk oder iCloud von den Mitarbeitern abonniert und wiederum in deren Kalender-Apps angezeigt werden kann.
Hinweis zum besseren Verständnis: Apples Wahl der Terminologie ist hier etwas verwirrend; seit OS X Lion heißt das Programm, mit dem man dies erledigt ebenso „Kalender“ wie die Gruppen von Terminen, die man damit verwaltet.
Mit der Kalender-App aus Mac OS X Mavericks:
[Anleitung folgt]
Mit iCal (Mac OS X Snow Leopard 10.6):
1. Kalender erstellen
Mit der Taste (großes +-Symbol) links unten in iCal erstellt man einen neuen Kalender. Mit gedrückter Shift-Taste kann man eine neue Gruppe von Kalendern (z.B. für ein Projekt) erstellen.
2. Veröffentlichen
- Rechter Mausklick, „Veröffentlichen“ auswählen
- „Privater Server“ auswählen, Optionen wählen, „Änderungen au- tomatisch veröffentlichen“ anklicken, „Veröffentlichen“ bestätigen (Hier Beispiel: URL: http://192.168.1.119/ical)
- Bestätigungs-Dialog: URL kopieren und den Abonennten zuschicken
3. Kalender abonnieren
Wird die URL per E-Mail zugeschickt, öffnet ein Klick darauf iCal und fragt, ob man abonnieren möchte.
Manuell geht das so:
- Rechtsklick auf die Kalender-Liste, „Abonnieren“ wählen
- URL einfügen, „Abonnieren“ bestätigen. Fertig.
KALENDER-EINTRÄGE
werden mit Doppelklick auf den Kalender erstellt. Hakt man „Ganztägig“ an, kann man, z.B. für Urlaube, den Zeitraum durch Ziehen des Balkens in der Kalender-Ansicht verändern.
WICHTIG:
- Jeder Eintrag („Ereignis“) sollte dem passenden Kalender zugeordnet sein.
- Nur Kalender mit dem Radiowellen-Symbol sind für andere im Netzwerk verfügbar!
Schlagworte: Anleitung, App, Apple Arbeitsplätze, Collaboration, How to, Kalender, Mac, Office, OS X, Projektmanagement, Termine & Aufgaben, Software, Termine, Terminverwaltung, Zusammenarbeit
Trackback von deiner Website.














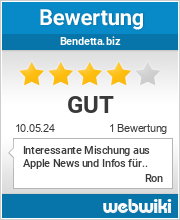
Ingo Krüger
| #
Ich erhalte beim Einrichten vom calDEV auf OS X 10.9 immer die Fehlermeldung Server mit sicherer Komunikation nicht verfügbar, oder Accountname konnte nicht Überprüftwerden. Was Prüft der Server? Es soll doch ein Account neu angelegt werden. es wäre schön, wenn Sie mich da mal aufklären könnten. Das Interne Netzwerk soll nicht an das Internet somit fallen alle Cloudserver und Spionagenetzwerke im Internet aus.
Antworten
Ron
| #
Hallo Ingo,
da bräuchte es etwas mehr Details; willst Du einen eigenen Kalender-Server mit OS X Server betrieben und den in Deinem Client einrichten oder wo kommt der CalDAV-Account her?
Dein Problem hört sich nach einem Konflikt mit dem SSL-Zertifikat an, daher könntest Du
a) Deinem Mac sagen, dass er dem Zertifikat immer vertrauen kann (was Du nur tun solltest, wenn es dein eigenes vom Server ist)
b) schauen, ob Du ggf. gar keinen SSL-Zugang zum Account brauchst, OS X aber automatisch einen entsprechenden Zugang eingerichtet hat.
Um genau zu schauen, was das Problem ist, braucht man mehr Info.
++++ IN JEDEM FALL EMPFOHLEN
ist es, nicht die Accounts über die Systemeinstellungen einzurichten, sondern über die Kalender-App –> Einstellungen (!!) –> Accounts (Achtung, auch aus der kalender-App gibt es eine Abkürzung zu den Systemeinstellungen über „Account einrichten“… nicht verwenden, sondern zuerst die Programm-Einstellungen aufrufen!)
Dort hast Du dann Zugriff auf die Server-Einstellungen und kannst ggf. den Haken bei SSL rausnehmen.
Antworten