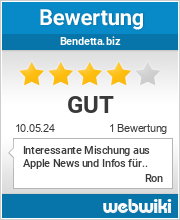Die Aktualisierung der e-Banking Software Centona auf Version 1.1 bringt Business-Anwendern von Apple-Geräten mit OS…

Lokales Backup für iPhone & iPad am Mac oder PC erstellen und wiederherstellen
Wer sein iPhone geschäftlich einsetzt hat wichtige Daten darauf, die es zu schützen gilt. Hier ist eine grundlegende Sicherheits-Strategie angebracht, die im Verlustfall oder auch nur beim Wechsel des Gerätes sicherstellt, dass nichts verloren geht. Als ein wichtiger Baustein in einer gesunden Sicherheits-Strategie sollte das lokale Backup angesehen werden.
Das lokale Backup an Ihrem Mac unterscheidet sich vom iCloud-Backup darin, dass hier nicht nur die wichtigsten Informationen gesichert werden, sondern das komplette iPhone bzw. iPad quasi gespiegelt in einer Art Image gespeichert werden. Damit können Sie reibungslos den geschäftlichen Kommunikations-Betrieb auf einem neuen Gerät weiterlaufen lassen, wenn Ihr altes nicht weiter zur Verfügung steht.
Schritt-für-Schritt-Anleitung zur Anfertigung eines lokalen Backups von Ihrem iPhone
Sie benötigen die folgenden Dinge:
- iPhone
- USB-Dock-Kabel
- iTunes
Haftungsausschluss: bendetta.biz übernimmt keine Haftung für Erfolg, Fehler, Durchführung, Änderung der Abläufe durch Provider oder Apple, oder auch Beschädigungen und Datenverluste, die im Zuge der Befolgung dieser Anleitung auftreten können. Die Anleitung hat Informationscharakter; alle Maßnahmen, die Sie an Ihrer Installation oder Ihren Geräten vornehmen, führen Sie auf eigene Gefahr durch.
Erstellung eines lokalen Backups des iPhone bzw. iPad über iTunes
- Schließen Sie Ihr iPhone mit dem USB-Kabel an Ihren Rechner an.
- Klicken Sie in der Seitenleiste auf Ihr Gerät, wenn der Info-Berich für das iPhone nicht automatisch angezeigt wird.
- Voreinstellung: iTunes schlägt automatisch iCloud-Backup vor. Wählen Sie hier „Dieser Computer“ (im Bild die zweite Option), wenn Sie ausschließlich lokale Backups erstellen möchten. Das ist z.B. dann sinnvoll, wenn Sie Ihr Gerät regelmässig an den Rechner anschließen, etwa um während der Arbeit den Akku zu laden oder Musik zu hören. iTunes wird dann jedesmal, wenn Sie Ihr Gerät anschließen, ein lokales Backup erstellen.
- Sie können zusätzlich einen Haken bei „Backup verschlüsseln“ setzen. Das ist sinnvoll, wenn Sie Ihr Backup an einem Rechner erstellen, den Sie nicht nur alleine benutzen oder wenn es sich um einen Mobilrechner wie das MacBook handelt. Ob Sie damit die NSA aussperren können, ist dem Autor nicht bekannt…
- Wenn Sie weniger oft an Ihrem Mac das iPhone anstecken, macht die Kombination aus automatischem iCloud-Backup und manuellem lokalen Backup mehr Sinn. In diesem Fall belassen Sie die Voreinstellung links unten auf iCloud und fahren wie folgt fort.
- Klicken Sie auf „Jetzt erstellen“ (Pfeil im Bild). iTunes erstellt nun ein komplettes Backup Ihres iPhones auf Ihrer Festplatte.
iPhone Daten aus Backup im Ernstfall wieder zurück kopieren
- Sollte der Ernstfall eingetreten sein und Sie haben Ihr iPhone verloren, es wurde Ihnen gestohlen, oder Sie haben – weniger unglücklich – ein neues iPhone erstanden, können Sie die mit dem Backup im Vorfeld gesicherten Daten komfortabel wiederherstellen.
- Dazu wählen Sie an Ihrem neuen iPhone im automatisch erscheinenden Einrichtungsassistenten die Option „Aus vorhandenem iTunes-Backup wiederherstellen„. Sie werden nun aufgefordert, sich mit iTunes zu verbinden.
HINWEIS: Auch wenn Sie noch mit iTunes über Ihr USB-Kabel verbunden sind, kann es nötig sein, das iPhone kurz abzustöpseln und anschließend erneut wieder anzuschließen. iTunes registriert hier nicht immer den Status korrekt.
- In iTunes können Sie nun das iPhone in der Seitenleiste auswählen, wenn Sie nicht automatisch auf den Backup-Bildschirm geleitet werden. Hier wählen Sie nun das zuletzt erstellte Backup aus und klicken auf „Fortfahren“. Backups werden innerhalb von iTunes anhand des Namens Ihres iOS-Geräts in Verbindung mit Datum und Uhrzeit der Datensicherung identifiziert.
- Je nach Menge der Daten müssen Sie eine Zeit lang warten, bis das Zurückspielen Ihres Backups beendet ist.
Es werden bei der Übertragung Ihrer Einstellungen auf ein anderes Gerät als das Ursprungsgerät in der Regel alle Daten und Einstellungen übernommen, mit Ausnahme der Passwörter von z.B. Ihrer E-Mail Accounts oder der Verifizierung von geräteabhängigen Diensten wie etwa Whatsapp. Diese müssen Sie dann bei der ersten Benutzung von Mail oder vorab in den Einstellungen auf Ihrem iPhone erneut eingeben. Da es sich hierbei um eine Sicherheits-Vorkehrung handelt, sollte man diese wenigen Extra-Schritte respektvoll über sich ergehen lassen.
Vergessen Sie nicht, von Ihrem Mac ebenfalls regelmässig Backups zu erstellen – ebenfalls ein wichtiger Baustein in Ihrer Sicherheits-Strategie! Ansonsten gehen bei Verlust des Macs auch Ihre iPhone-Daten verloren!
Screenshots von iTunes erstellt durch den Autor.
Schlagworte: Anleitung, Apple Arbeitsplätze, Appstore, Business, Flatrate, gewerbetreibend, Hardware, How to, iOS, iPad, iPhone, LTE, Security, selbstständig, Software, Systempflege, UMTS
Trackback von deiner Website.